How to fix low client FPS in VALORANT
Since the release of Valorant, gamers have been plagued by the "Low Client FPS" message, one of the worst errors that take away our joy of gaming. Whether you have a high-end gaming rig or a basic setup, you may have met this annoying issue, which may lower your pleasure in the game. But don't worry, we've compiled a list of easy and practical methods to help you improve your VALORANT performance.
How to fix low client FPS in VALORANT
Disable Third-Party Overlays
Many AMD graphics card users have faced the "Low Client FPS" error, often due to the Radeon overlay. Here's how to disable it:
- Launch AMD Radeon Software: Adrenaline Edition.
- Click the gear icon (Settings) in the top-right corner.
- Go to the Preferences tab and find the toggle for the Radeon overlay.
- Turn it off.
If you want to continue using the overlay, make sure to disable the Instant Replay feature (available for AMD ReLive users only), as it has been known to cause low FPS. Follow these steps to disable it:
- Go to the ReLive tab in the AMD Radeon Settings window.
- Click the Recording tab.
- Toggle off the Instant Replay feature.
- Also, disable ReLive under the Global tab.
NVIDIA graphics card users can follow a similar process to disable the overlay:
- Open the NVIDIA Geforce Experience app.
- Click the gear icon (Settings) in the top-right corner.
- In the General tab, locate the toggle for the NVIDIA Geforce overlay and disable it.
If you use other overlays like Xbox Game Bar or Discord, consider disabling them to see if it resolves the issue.

How to make VALORANT run better
Check for Graphics Driver Updates
Outdated graphics drivers are a common culprit for FPS-related problems. To address this:
- Visit the official website of your graphics card manufacturer (NVIDIA or AMD).
- Download and install the latest drivers for your specific model.
Alternatively, you can use NVIDIA's Geforce Experience app or AMD's Radeon software to detect and update your graphics driver automatically.
Disable Full-Screen Optimization
Full-screen optimization, while intended to enhance gameplay, can sometimes negatively impact Valorant's performance. To disable it:
- Right-click on Valorant's .exe file.
- Go to Properties > Compatibility.
- Check the box next to "Disable full-screen optimization."
- Apply the changes and click OK.
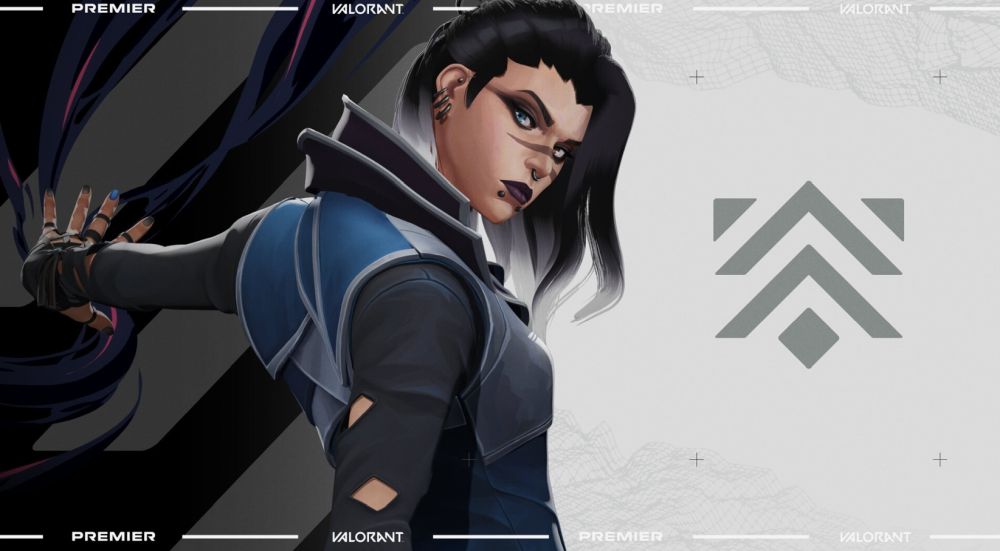
How to fix lag in VALORANT
Close Resource-Heavy Background Applications
If you're using third-party applications like VALORANT Tracker or BUFF, they could be affecting your frame rates. To investigate:
- Exit these services by accessing the System Tray.
- Check if closing these applications resolves the problem.
How to fix lag spikes in VALORANT
Identifying the Root Cause
The "Low Client FPS" error often occurs when recording software with overlays runs in the background, primarily affecting AMD users. Disabling features like "Instant Replay" or "Fullscreen Optimization" can help.
For non-AMD users, check for overlays from applications like XBOX Game Bar, Game DVR, or Discord, as they may be contributing to the issue.
How to get more FPS in VALORANT low-end PC
- Experiment with Game Mode settings in Windows to find the best option for improving your Valorant FPS.
- Opt for the high-performance power plan in your system's power and sleep settings.
- Consider increasing your virtual memory, especially if your PC has limited physical memory.
- Upgrading your hardware, such as your graphics card, processor, or RAM, can also significantly boost your Valorant performance.

How to fix Chat Lag in VALORANT
Check Your Internet Connection
The first and most crucial step is to ensure you have a stable internet connection. A weak or inconsistent connection can lead to chat lag and other gameplay issues. Make sure your internet connection is strong and reliable before diving into Valorant.
Keep Your Game Updated
Valorant regularly releases updates to address bugs and enhance performance. To ensure you're playing the most stable version of the game, keep it up to date. Updates often contain fixes that can help mitigate chat lag and other issues.
Choose a nearby server
The server you choose can have a substantial impact on your gaming experience. If you're playing on a server that's geographically distant from your location, you're more likely to experience lag. Consider connecting to a server that's closer to your geographical region for a smoother chat experience.
Restart the Game
Sometimes, a simple solution like restarting the game can resolve chat lag issues. If you encounter lag in chat, try closing Valorant and launching it again. This quick action might clear up any temporary glitches that could be causing the problem.
By following these straightforward steps, you can enjoy a smoother gaming experience in Valorant, with improved FPS and fewer performance issues. A stable FPS rate can elevate your gameplay and help you achieve those clutch kills.

How to fix VALORANT mouse lag
Valorant delivers thrilling tactical gameplay, but mouse lag can be frustrating. Fear not; we have a few straightforward steps to help you tackle mouse lag in Valorant and return to your winning streak. This fix was published on Reddit by r/liem197. Here you go:
- Navigate to C:Riot GamesVALORANTliveShooterGameBinariesWin64
- Locate "VALORANT-Win64-Shipping.exe"
- Right-click and select "Properties."
- Go to the Compatibility tab.
- Check the "Disable fullscreen optimization" box.
- Apply the changes, and you're ready to play with improved mouse responsiveness.
Additional Fixes
If you're still experiencing mouse lag in Valorant or other games, consider these additional solutions:
- Change Your Power Plan: Adjust your power plan settings to ensure your computer is delivering optimal performance for gaming. This can make a noticeable difference in reducing mouse lag.
- Update Your Graphics Card Driver: Outdated graphics card drivers can contribute to mouse lag. Visit your graphics card manufacturer's website (NVIDIA or AMD) and install the latest drivers for your specific model.
- Update Your Operating System: Keeping your operating system up to date is essential for overall system stability and performance. Check for and install any available updates for your OS.
Optimize Your Computer for Gaming
Don't forget to explore our section on optimizing your computer for gaming. These tips can help you get the most out of your system's performance, ensuring a smoother and more enjoyable gaming experience.
With these steps, you'll be able to minimize mouse lag in Valorant and fully immerse yourself in the action-packed world of tactical gameplay.
Here are more guides for you to check out: