Install
Installing VALORANT isn’t always a straight shot. But that’s OK, ‘cause this page will get you from download to gameplay faster than Jett on a mission.Overview
Welcome to your hub for installing VALORANT, where we’ve collected every shred of game installation content for your convenience.
Here you’ll find things like…
- All about the VALORANT installer.
- How to install the game on Windows and other operating systems.
- How to change the drive VALORANT installs to.
- Installing Vanguard: Riot’s anti-cheat software.
- The ultimate fix list to get you past any installation error.
- What to do if you can’t install VALORANT or the installer is stuck or not opening.
- How to get past the pesky “couldn’t install a required dependency” install error.
- And other installation troubleshooting issues.
“I can't close the settings menu on my bracer. How do I- oh, got it.” Liam “Brimstone” Byrne
VALORANT install 101
Installing VALORANT is safe and straightforward. Here’s everything you need to know, from how to install it to installation size and troubleshooting.
The VALO installer
You can download the VALORANT installer from three sources:
Console fans! Before you get excited about that last one, we’ll just say this – VALORANT isn’t available on Xbox or any other console… yet. The Xbox download is for the Windows app, not the console.
Installation size
VALO’s installer file size is roughly 69MB, and will launch the installation of VALORANT, the Riot Client, and Vanguard, the anti-cheat system. Don’t skip any of these – you need to install all of them to play VALORANT.
Total installation should take up about 30–40GB of storage space on your computer (as of August 2023 – the file size grows as new patches release).
Once the installer has finished installing the game, you can launch VALORANT via the desktop icon, start menu, or through the Riot Client directly.
Where does it install?
VALORANT will install on your C drive by default, but you can change where the game is installed while downloading and setting up.
How to install on Windows
 Installing VALORANT on a Windows computer is the same whether you’re running Windows 11 or 10.
Installing VALORANT on a Windows computer is the same whether you’re running Windows 11 or 10.
You won’t be able to install the game on Windows 7 as Riot no longer supports this OS.
Here’s what you’ve gotta do…
1. Download VALORANT from your chosen source.
2. Open your downloaded installation file.
3. Click “Yes” to allow the VALORANT installer to make changes to your device.
4. (optional) Click “Advanced Options” to change the install location.
5. Click “Install”.
6. Click “Yes” to allow the Riot Client to make changes to your device.
Once installed, Riot Client will load automatically and begin downloading Riot Vanguard. Do not interrupt this download.

- Sign in to your Riot Games account.
- When Vanguard has fully installed, restart your computer.
- Launch VALORANT from either the desktop icon, the Start Menu, or the Riot Client.
How to install on other operating systems
You’ll have to get creative to install VALORANT on a non-Windows operating system like MacOS.
Riot created VALO to be played on Windows. Installing the game on other operating systems basically involves tricking the Riot Client somewhat. So, pull on your best Loki horns and we’ll show you how to install on a MacOS.
Note: You can’t install VALORANT on Linux/Ubuntu. Riot’s anti-cheat software Vanguard doesn’t support it. Installer files tend to basically implode if you try.
How to install on Intel MacBooks
Boot Camp is the best way to install VALORANT on a Mac, but it only works for Intel Macs.
It’s a piece of Apple software that creates a Windows partition on your Mac, which lets you install and run the game.
Here’s how to install using Boot Camp:
 1. Download a 64-bit Windows 10 ISO file.
1. Download a 64-bit Windows 10 ISO file.
2. Open Boot Camp from the Utilities folder.
3. Load the Windows ISO file into Boot Camp and click Install.
4. Follow the on-screen prompts to begin installation, your Mac will restart.
5. When Windows 10 has installed, follow its on-screen setup prompts.
6. Download VALORANT to your new Windows partition.
7. Follow the normal VALORANT installation steps and make sure everything installs on the new Windows side of your MacBook.
8. (optional) Update Windows and the relevant drivers to optimize gaming performance.
How to install on M1 MacBooks
The only way to install VALORANT on a Mac M1 or M2 is through a virtual machine.
This is a big risk though, since Riot is against virtual machines as they don’t cooperate with their anti-cheat system Vanguard.
Diehard MacBook fans have used virtual environments like Parallels before with some success, but rumor has it those days are done.
Some claim VirtualBox works as a way to install VALORANT on your M1 Mac.
We won’t go deep into different virtual options though (we don’t want to risk the wrath of Vanguard!), but we will say that if you find one that works, installing VALO will be a similar process to using Boot Camp:
- You’ll download a Windows installer.
- You’ll create a partition on your Mac to install that Windows OS.
- You’ll download and install VALORANT on that Windows partition.
Our best advice though? Buy a Windows computer if you want to game.
How to change VALORANT’s install path
Whether you want to install on the D drive or just change the default installation location, it’s easy to change VALORANT’s install path. Here’s how…

- Open VALORANT’s installer file.
- Click “Advanced Options” on this popup.
- Click the Install Path bar.
- Select a different drive or location to install VALORANT.
- Click “Install” when you’re happy with the new install path.
Pro tip: if you just need to see where VALORANT is installed, launch the installer file and click “Advanced Options” (per steps 1 and 2 above). You’ll see the install folder in the Install Path bar. No fuss, no muss. You’re welcome.
How to change VALO’s install location AFTER installation
Maybe you underestimated the free space on your C drive, or just upgraded to a dedicated D drive for all your games. Whatever the reason, you can change where VALORANT’s installed without re-installing the whole game.
Here’s how to change the install path after the game’s already installed:
- Open the current installation location.
- Right-click and cut the Riot Games folder.
- Head to the new drive you want VALO to live in.
- Paste the Riot Games folder into the new location.
- Reload the VALORANT installer file and click “Advanced Options”.
- Click in the Install Path bar and select the Riot Games folder from where you just moved it to.
- Click “Install”.
- Restart your computer after the installer completes the verification process.
If that doesn’t work, there is software out there that can move the game files… or you could just re-install and set your preferred install path that way.
Faff? Yes. Your easiest option? Probably.
Installing Vanguard: VALO’s anti-cheat software
Vanguard is VALORANT’s anti-cheat software. It gets installed automatically after Riot Client installs, as part of the overall VALO installation process.
You don’t have to do anything to trigger the Vanguard install, but you do have to let it finish installing and then restart your computer before you can play the game.

Vanguard not installed?
Sometimes Riot’s Vanguard install stops making progress. Keep in mind, Vanguard is a deep chunk of anti-cheat software, which means that it can take a while to install – much longer than VALORANT or the Riot Client took.
Be patient.
If you’re absolutely certain Vanguard has stalled and won’t install, here’s what we suggest:
- Restart your computer, reload Riot Client, and see if the installation resumes.
- If it doesn’t, uninstall Riot and VALORANT fully and reload the installer file.
Yes, it’s about as frustrating as a soggy burrito if it comes to a full reinstall. But trust us, this is the fastest way to get around this problem and get you playing the world’s most exciting FPS.
It’s worth the wait (and a lot simpler and less risky than any other technical faffing and hoo-hawing to fix the issue).
VALORANT install troubleshooting
Can’t install VALORANT? Let’s help you solve that pesky pain in the butt!
Keep in mind, troubleshooting something like this is often a case of trial and error. You might have to try a few options before you find what works.
Here’s what this section covers:
 • The ultimate VALORANT install fix list.
• The ultimate VALORANT install fix list.
• Fix for when your installer won’t open.
• Fix for a slow and/or stuck install.
• Fix for the “can’t install required dependencies” error.
• Fix for the “invalid access to memory location” error.
• Fix for the “corrupt data found, please verify install” error.
Ultimate VALORANT install fix list
No matter what error you’re dealing with, dig around a little and you’ll find that a lot of the fixes for VALORANT install errors are pretty similar.
That’s why this ultimate list exists – to give you a quick-hitting list of fixes that should work no matter what error you’re facing.
- Restart your computer, install any Windows updates, and try again.
- Run VALORANT as an administrator.
- Update your graphics drivers.
- Fully uninstall and delete Riot, VALORANT, and Vanguard, then restart the installation from scratch.
- Make sure your antivirus/firewall isn’t blocking anything, and consider enabling passive mode.
- Try switching to Google’s DNS server.
Installer won’t open
There’s a few reasons you might not be able to open the VALORANT installer.
- The install file might have become corrupted during the download.
- You might have Windows User permission issues with the game.
- Your antivirus software might be blocking the installer.
- Your Windows OS might be unsupported.
That last one is a big-un. VALORANT will only run on Windows 10 and 11, and it won’t run on older versions of Windows 10 that are no longer supported by Microsoft. Your first check should be to make sure that you’re not running Windows 7.
If you’re on Windows 10 or 11 and still can’t install VALORANT, let’s move on…
We’ve organized the following list of ways to fix your installer not opening in the order we’d advise you to try:
 • Restart your computer, install any pending Windows updates, then try to open the installer again.
• Restart your computer, install any pending Windows updates, then try to open the installer again.
• Right-click the installer file and click “Run as administrator”.
• Check “Display adapters” in your Device Manager and make sure your graphics drivers are all up to date and running without errors, then try to open the installer again.
• Check that your antivirus software or firewalls aren’t blocking Riot or VALORANT, then try to open the installer again.
• Check your installed programs and uninstall anything titled VALORANT, Riot, or Vanguard, then try to open the installer again.
• Delete your current installer file, download a new VALORANT.exe installer and try again.
Pro tip: if you’re facing something fiddly like updating your graphics drivers and you’re at all unsure what you’re doing, Google always has the answers.
Install stuck or slow
Is VALORANT not installing beyond a certain point? Whether it’s an initial install stuck at 0% or an update that won’t install, VALORANT getting stuck at 0 is one of the most common installation problems faced by players.
You’re not alone, and this is thankfully an easy fix, too.
First, figure out if your install is actually stuck and going nowhere, or just being slow. If it’s slow but making snail-like progress, a flimsy internet connection is probably the problem.
Here’s how you can solve a slow install problem:
- Restart your computer or your router (or both) and try installing VALORANT again.
- Connect an ethernet cable to your computer and try installing again.
 If VALO’s genuinely stuck at 0% or at 0.1kb/s and not moving at all, here’s what you can try…
If VALO’s genuinely stuck at 0% or at 0.1kb/s and not moving at all, here’s what you can try…
• Restart your computer, and restart the install from scratch.
• Make sure VALORANT isn’t being blocked by your antivirus software or firewall – consider enabling passive mode if it is.
• Open Task Manager, go to the Details tab and find RiotClientServices.exe, right-click it and set the priority to High.
• Try switching to Google’s DNS server.
When in doubt, the easiest shortcut to a successful VALORANT install after it’s got stuck is to simply restart the whole installation process from scratch.
Couldn’t install a required dependency
This error message is practically the archenemy of a smooth VALORANT install. You’ll generally receive the “we couldn’t install a required dependency” message if VALO fails to download all the necessary files to play properly.
If Riot can’t install the required dependencies, the fastest and best fix is to uninstall and reinstall Vanguard.
The easy way to do that is…
- Type “programs” into your computer’s search bar.
- Open the “Add or remove programs” menu.
- Scroll down to Riot Vanguard.
- Click the uninstall option.
- Restart your PC.
- Load VALORANT and let it reinstall Vanguard automatically.
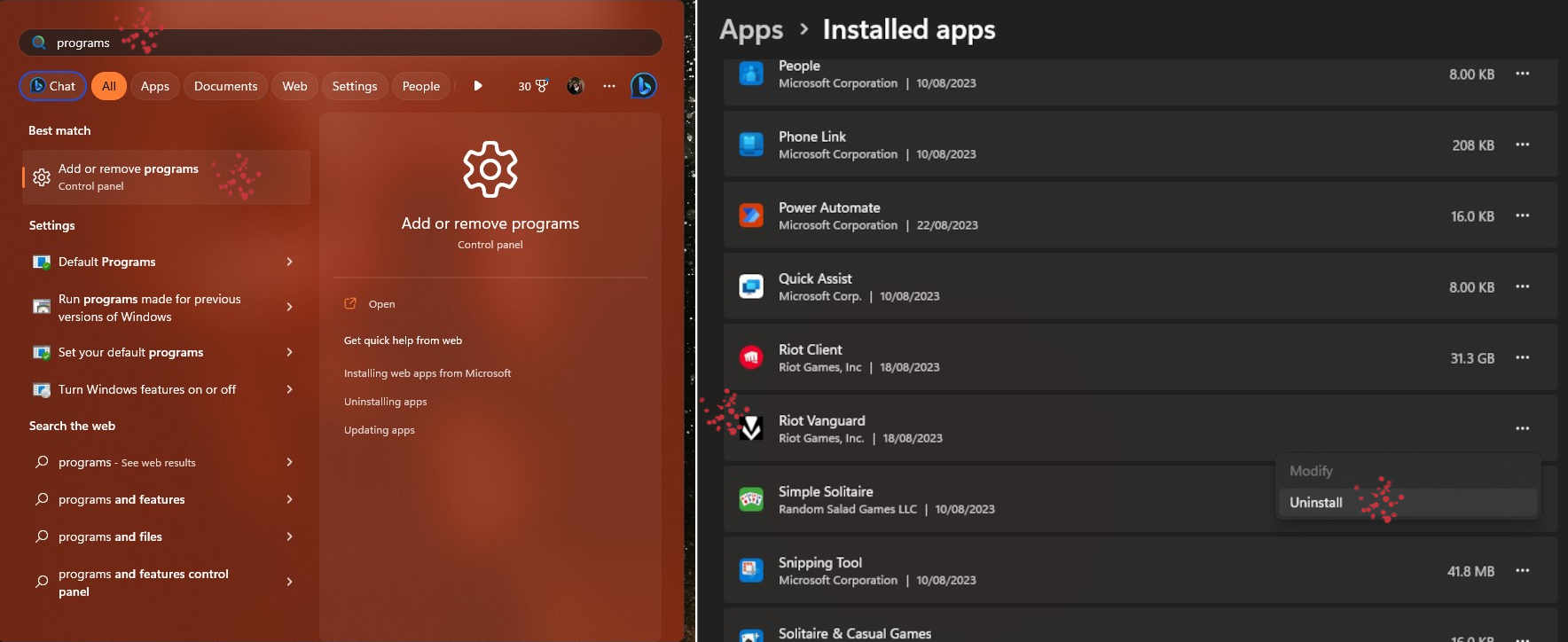
If you can’t uninstall Vanguard in this way, here’s the less easy way to do it…
- Type “cmd” into your computer’s search bar.
- Right-click the Command Prompt app and click “Run as administrator”.
- Type in “sc delete vgc” and hit Enter.
- Type in “sc delete vgk” and hit Enter.
- Restart your PC.
- Open C:/ProgramFiles/ and delete the Vanguard folder.
- Load VALORANT and let it reinstall Vanguard automatically.
If you’re still getting blasted with the “we couldn’t install a required dependency” error then your best bet is to fully uninstall and reinstall VALORANT from scratch.
Invalid access to memory location
Another common VALORANT installation error that it’s thankfully fairly easy to fix.
Chances are, you’re seeing the “invalid access to memory location” error because your computer is running an outdated version of Windows. Update your OS to the latest version of Windows and you should fix this error.
If that doesn’t work, you can also try these troubleshooting steps:
- Restart your computer and try again.
- Run VALO as an administrator.
- Update your graphics drivers.
- Reinstall VALORANT.
Corrupt data found - please verify install
This rarer but still frustrating error tends to appear after what seemed like a successful install of VALORANT. Here are a few things you can do to get around this corrupt data error, verify the installation, and get on with playing VALO pronto:
- Restart your computer and try loading VALORANT again.
- Open your computer’s Run application, search for “%temp%” and delete all the temporary files in the folder that you’re taken to.
- Fully uninstall and reinstall VALORANT, Riot, and Vanguard.