How to repair League of Legends
Do you have trouble with your League of Legends game? Here's a guide on how to repair League of Legends so you can continue your grind.
Learn how to repair League of Legends issues and enjoy smooth gaming. Whether you're a seasoned player or new to the game, these simple step-by-step solutions can fix your problems.
Do you know the League Of Legends player count? Unfortunately, there is no such a game played by millions flawlessly and LoL is no exception! Riot Games has already equipped your arsenal with powerful weapons.

How to repair League of Legends using Riot Repair Tool
Repairing League of Legends using the Riot Repair Tool is a straightforward process. Here's a detailed guide on how to repair League of Legends:
Download the Riot Repair Tool
- Visit the official Riot Games support website: Riot Support.
- Scroll down to the "Automated Troubleshooting" section.
- Click on the link provided to download the Hextech Repair Tool.
Install the Riot Repair Tool
- Once the download is complete, locate the downloaded file (it's usually in your Downloads folder).
- Double-click on the installer file to begin the installation process.
- Follow the on-screen instructions to complete the installation.
Run the Riot Repair Tool
- After installation, locate the Riot Repair Tool on your desktop or in the installation directory.
- Double-click the tool to launch it.
Begin the repair process
- Once the tool is open, you'll see the main interface with options like "Initiate Full Repair," "Initiate Quick Repair," and "Run as Administrator."
- It's recommended to start with the "Initiate Full Repair" option for a more comprehensive fix.
Select your game
- If you have multiple Riot Games installed (such as VALORANT, Legends of Runeterra), the tool will prompt you to select the game you want to repair.
- Click on the League of Legends icon or name to proceed.
Start the repair
- Click on the "Initiate Full Repair" button.
- The tool will begin scanning your League of Legends installation for any corrupted or missing files.

Wait for the repair to complete
- The repair process may take some time depending on your system's performance and the extent of the issues.
- The tool will automatically fix or replace any corrupted files.
Restart League of Legends
- Once the repair is complete, close the Riot Repair Tool.
- Restart your League of Legends client.
Test the game
- Open League of Legends and check if the issues you were experiencing have been resolved.
- Play a custom game or enter a training session to ensure everything works smoothly.

By following these steps, you should be able to repair League of Legends using the Riot Repair Tool, restoring the integrity of your game files and resolving any technical difficulties you may have encountered.
Is LoL not working after you repair League of Legends?
Facing issues even after repairing League of Legends? Fret not, summoner! Here are additional fixes to troubleshoot and get your League of Legends back on track:
- Update your operating system:
- For Windows:
- Press the Windows Start button.
- Click Settings, then Updates & Security.
- Hit "Check for Updates."
- For Mac:
- From the Apple menu, choose System Preferences.
- Click Software Update.
- For Windows:
- Enable low spec mode:
- Open the League Client.
- Click the Setting Gear icon in the upper right.
- In the General tab, scroll to the top.
- Click the “Enable Low Spec Mode” checkbox. Remember, Low Spec mode cannot be activated while in-game.
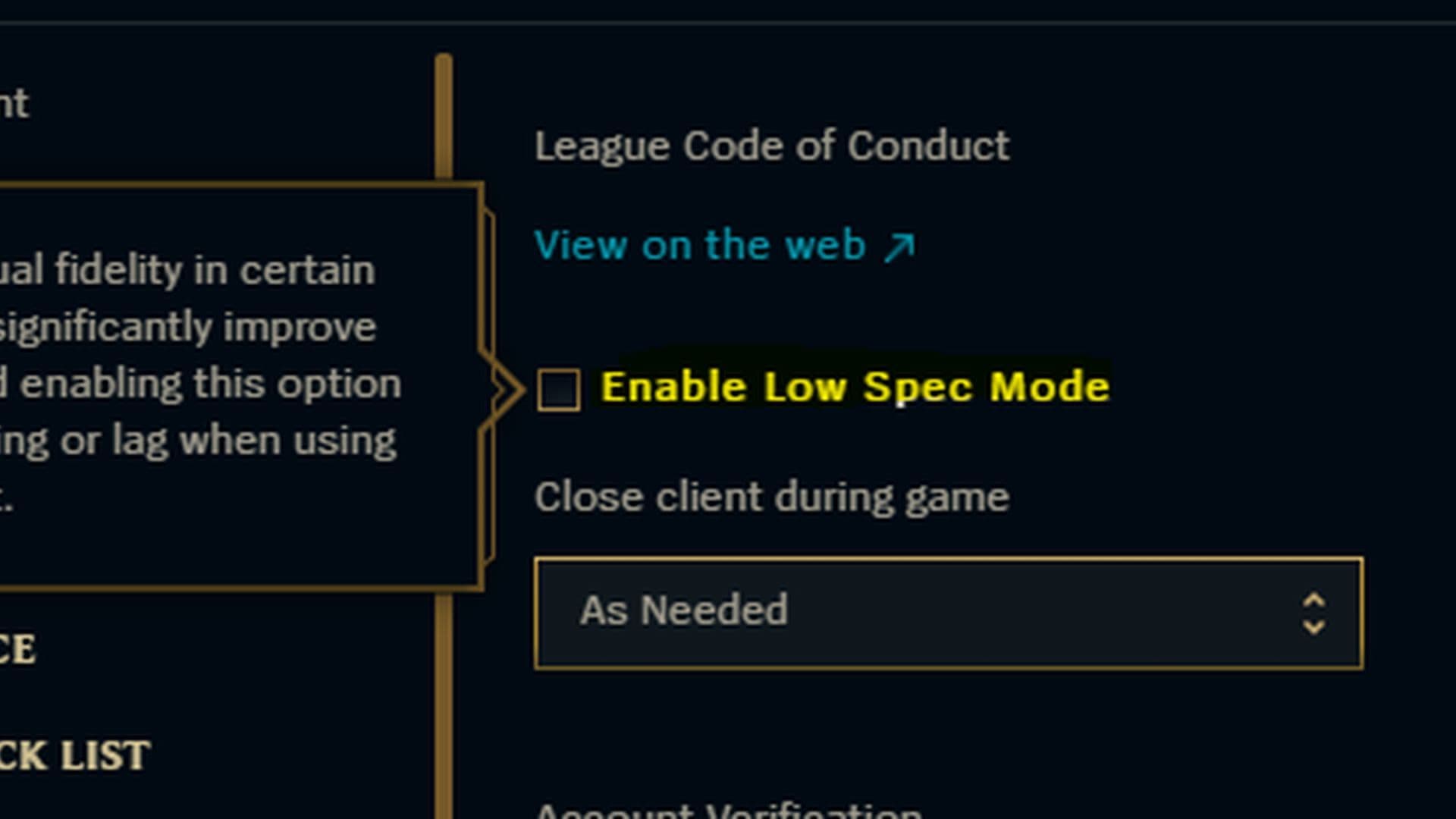
- Perform a clean boot of your system [Windows]:
- Press the key + R.
- Type “msconfig” into the text bar (without quotation marks).
- Click on the Services tab.
- Check “Hide all Microsoft services” to avoid disabling key processes.
- Click the Disable All button under Services.
- Click the Disable All button under Startup.
- Apply the changes and restart your computer.
- Reinstall League of Legends:
- For Windows:
- Press the Windows Start button.
- Click the Settings gear button.
- Click into the Apps (Apps & Features) pane.
- Uninstall League of Legends.
- Go to your Riot Games folder (default location: "C:\Riot Games") and delete it.
- Type “%localappdata%” into the address bar and delete the Riot Games folder.
- Restart your computer.
- Redownload the game [from here](unspecified link).
- Right-click and select "Run as Administrator" to install.
- For Mac:
- Open Finder.
- Locate the Applications folder or type “/Applications/” into the address bar.
- Drag League of Legends to the Trash Can.
- Hit CMD+Shift+C, go to “Macintosh HD/Users/Shared/Riot Games,” and drag that folder into the Trash Can.
- Empty the Trash Can.
- Redownload League [from here](unspecified link).
- For Windows:
- Close and Run League as an Administrator [Windows]: Right-click on your game shortcut and click Properties. Then, click the compatibility tab and check "Run this program as an Administrator."
- Switch to a wired connection: Use a stable wired (Ethernet) connection.
- Don’t use proxies or VPN connections: Ensure you are not using a VPN or Proxy to connect to a League of Legends server.
- Update Your Network Drivers [Windows and Mac]:
- For Windows:
- Press the Windows Start button.
- Type "device manager" and hit enter.
- Expand the "Network adapters" category.
- Right-click the network adapter and click "Update driver."
- For Mac:
- Click the Apple icon in the top left, and select "System Updates."
- Check for updates, especially for your wireless or ethernet adapter.
- For Windows:
- Temporarily disable your firewalls [Windows]:
- Press the Windows Start button.
- Click Settings, then Updates & Security.
- From the left-side menu, click Windows Security.
- Click on "Firewall & Network Protection."
- Click on Turn Windows Firewall on or off.
- Disable the firewall under each network location.
- Re-enable all your firewalls when you’re done.
Remember to try these fixes systematically; if issues persist, don’t hesitate to contact support for further assistance.




