How to Uncap FPS in Apex Legends on Origin and Steam
Let those frames soar for a smoother feel.Learn how to uncap FPS in Apex Legends and make the most of your gaming rig!
Uncapping FPS in Apex Legends can provide smoother gameplay and faster response times, which is particularly beneficial in competitive scenarios where every millisecond counts. Let's take a closer look at uncapping those frames.
What is the FPS cap in Apex Legends?
The FPS cap in Apex Legends, set at 144 FPS on PC by default, is the maximum number of frames per second the game will display. This limit is in place to ensure stable performance across different computer setups. However, players with more powerful systems, like gamers with +240Hz monitors, may want to unlock this cap to achieve higher FPS, leading to smoother gameplay and more responsive controls, particularly in competitive scenarios.
Keep in mind: It's important to note that some players, especially those using controllers, may find the default cap optimal for effectively using the game's aim-assist mechanics.
How to uncap FPS in Apex Legends
To uncap FPS in Apex Legends and enable higher frame rates, adjust settings based on whether you're playing through Origin or Steam. Here’s how for both platforms:
For Origin:
- Open Origin: Launch the Origin client on your computer.
- Navigate to Game Library: Click on "My Game Library" to view your list of installed games.
- Right-Click Apex Legends: Locate Apex Legends in your library, then right-click on it.
- Select Game Properties: From the dropdown menu, choose "Game Properties." This opens a new window specific to Apex Legends settings.
- Access Advanced Launch Options: Within the Game Properties window, find and click on "Advanced Launch Options."
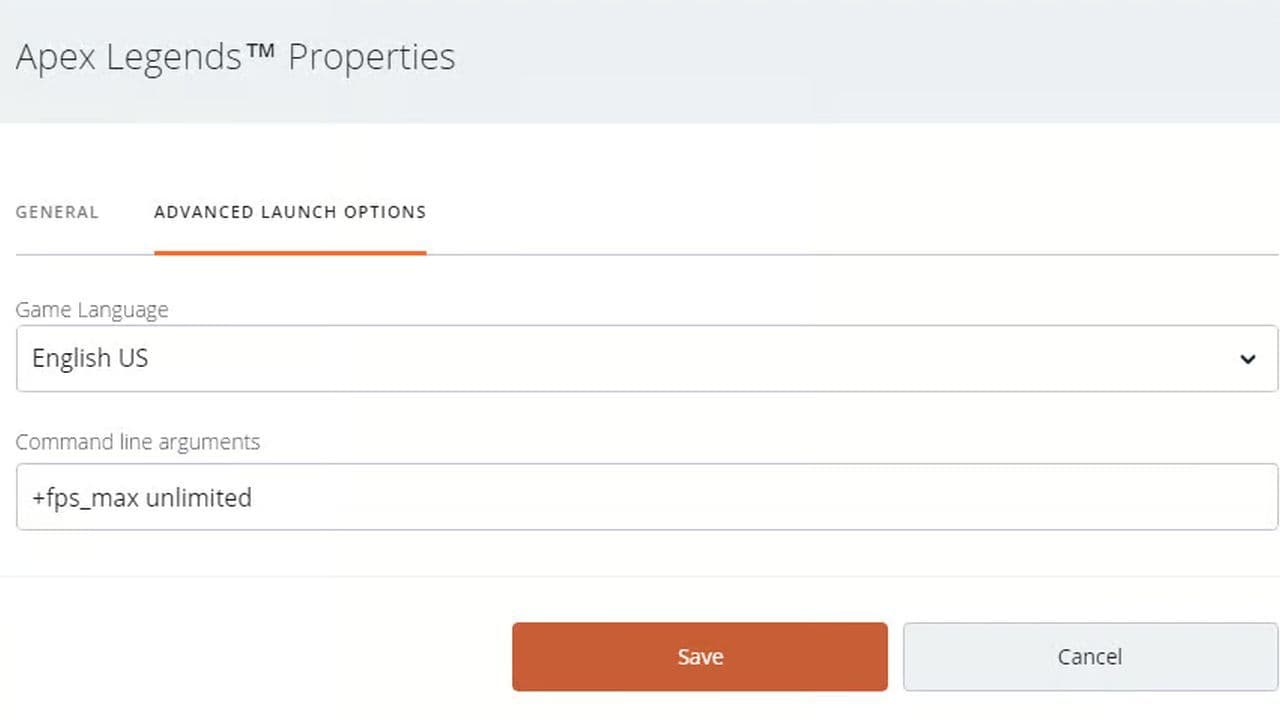
- Set Command Line Arguments: In the field marked "Command Line Arguments," you'll want to enter specific commands:
- To set a specific FPS cap (e.g., 144 FPS): +fps_max 144
- To remove the FPS cap entirely and allow for unlimited FPS: +fps_max unlimited
- Type the desired command without quotes into the text box.
- Apply Changes: After entering the command, click on "Save" or "Apply" to confirm the changes. This ensures that the game will launch with the adjusted FPS settings next time you play Apex Legends through Origin.
For Steam
- Open Steam: Launch the Steam client on your computer.
- Navigate to Game Library: Click on "Library" at the top to view your list of installed games.
- Right-Click Apex Legends: Locate Apex Legends in your library, then right-click on it to reveal a dropdown menu.
- Select Properties: From the dropdown menu, select "Properties." This opens a new window with various settings and options for Apex Legends.
- Access Launch Options: Within the Properties window, navigate to the "General" tab and find the section labeled "Launch Options."
- Enter Launch Commands: In the Launch Options text box, type in the following commands:
- To set a specific FPS cap (e.g., 144 FPS): +fps_max 144
- To remove the FPS cap entirely and allow for unlimited FPS: +fps_max unlimited
- Enter the desired command without quotes into the text box.
- Save Changes: After entering the command, click on "OK" or "Apply" to save your changes. This ensures that Apex Legends will launch with the adjusted FPS settings next time you play through Steam.
Following these steps, you can effectively uncap the FPS in Apex Legends, allowing your game to run at higher frame rates based on your system's capabilities.
Apex Legends max FPS
The highest FPS achievable in Apex Legends is approximately 300 FPS. However, aiming for excessively high frame rates beyond 240 FPS may not significantly improve gameplay. Studies indicate that 240 FPS strikes the best balance between smooth gameplay and minimal input delay in Apex Legends.
How to show FPS in Apex Legends
Whether fine-tuning your settings for competitive play or optimizing visual quality, monitoring FPS helps you make informed adjustments. Here’s what you need to do:
In-game FPS display
To display FPS within Apex Legends:
- Launch Apex Legends: Start the game from your desktop or library in Origin.
- Navigate to Settings: Once in the main menu, click on the gear icon located at the bottom-right corner to access "Settings."
- Access Gameplay Settings: In the Settings menu, go to the "Gameplay" tab.
- Enable Performance Display: Scroll down to find "Performance Display" and toggle it on.
- View FPS and Ping: After enabling Performance Display, real-time FPS and ping data will appear in the top-right corner of your screen while playing.
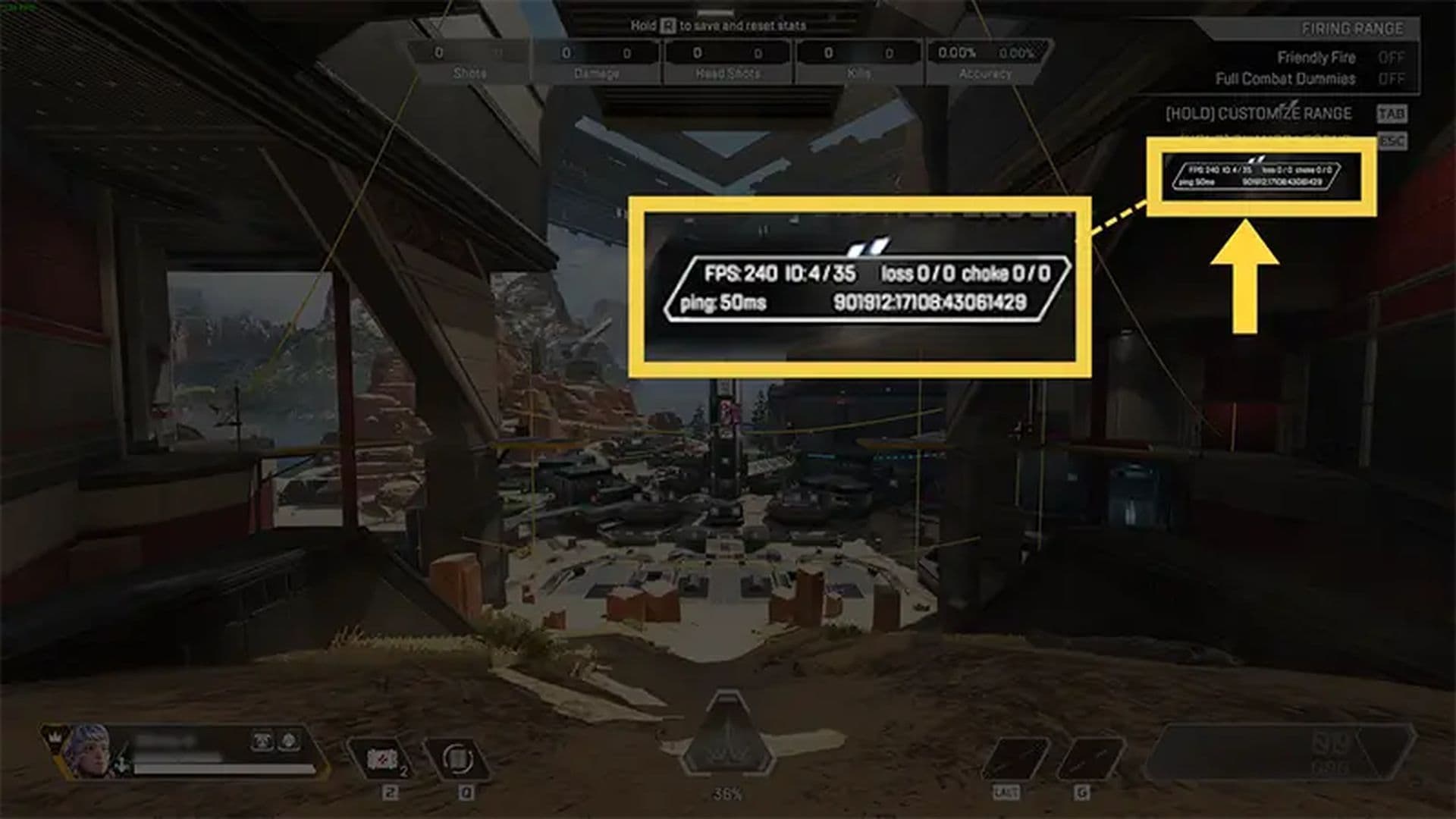
Showing FPS via Steam:
To display FPS using Steam:
- Open Steam Overlay: Launch Apex Legends through Steam and press Shift + Tab to open the Steam overlay.
- Access Steam Settings: Click on "Steam" in the top-left corner of the overlay to reveal a dropdown menu.
- Navigate to Settings: Select "Settings" from the dropdown menu.
- Open In-Game Settings: In the Settings window, click on the "In-Game" tab.
- Enable FPS Counter: Find the "In-game FPS counter" option and switch it from "Off" to "On."
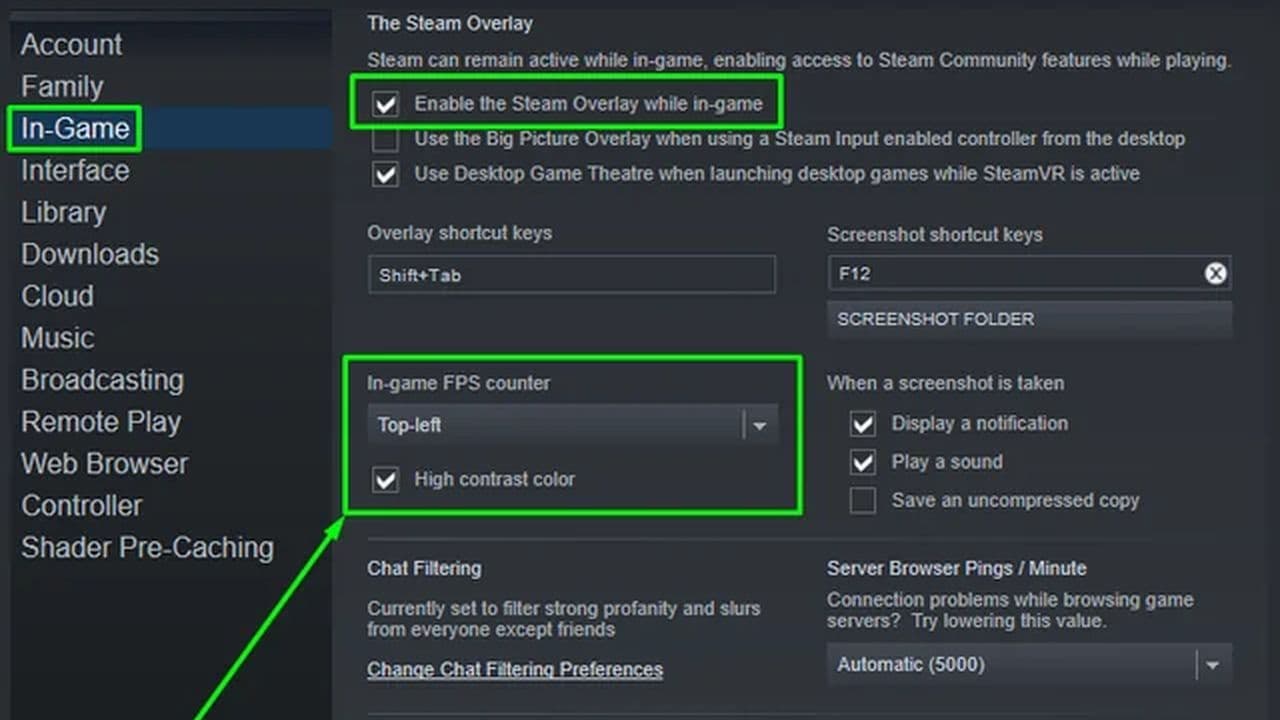
- Choose Display Position: Select where you want the FPS counter to appear on your screen (top-left, top-right, bottom-left, or bottom-right).
- Customize Display (Optional): Check the box for "High contrast color" if you want the FPS counter to be more visible.
- Save Settings: Click "OK" to apply the changes and close the Settings window.
Now, when you return to Apex Legends, you'll see the FPS counter displayed according to your Steam settings.




